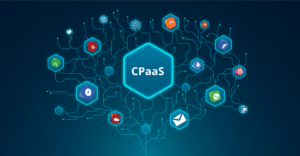How To Fix (BSOD) Blue Screen of Death : A Guide
are you bothered by the BSOD error appearing on your screen? Try these tweaks to fix the Blue Screen of Death error in 2021 effectively

Seeing a blue screen on your screen while you are peacefully on your computer is the most terrifying thing a user can go through. This blue screen can happen to appear on your screen while upgrading your computer to the latest version of the operating system. It appears out of nowhere and sticks to your computer, prevents all the work you were working on.
One of the most annoying things about this issue is that when the blue screen shows up on your Windows screen out of the blues, enough information about the error is not provided.
This error probably occurs due to some Windows updates and drivers problems in your system. Hardware and software incompatibility could be possible reasons.
Fortunately, you can still manage to solve this problem. Here, in this post, you will find all the possible solutions to get rid of this problem.
How to fix the BSOD error?
Most users find themself in trouble when the Blue Screen of Death error shows up on their screen out of nowhere. You might run into this problem too when you try to upgrade the OS or when a third-party software interferes with the update process.
Let us look at the ways we can fix this issue:
1. A clean installation
You can choose to avoid this error while you are upgrading your operating system, consider deleting everything from your device and start fresh to get rid of any sort of issues and errors you had earlier. But remember to back up all of your data before cleaning everything from your device.
If you are a Windows 7 or Windows 8.1 user, you need to have a product key to activate the Windows 10 system on your computer. If you want to do a clean installation of Windows 10 to avoid BSOD error, then follow the steps below:
- Start your PC while the USB bootable installation media on, click on Next, and hit the Install now option. (if you have the product key, you can choose to skip this option)
- Click and check the “I accept the license term” option and then hit Next.
- Now choose the Operating system you want to install on your device.
- Click on the ‘Custom: Install Windows only’ option.
- Then choose and delete the initial partition with the Windows 10 installation.
- Hit ‘Next’ and follow the instructions which are displayed on your screen.
2. Delete the programs and applications
If you have incompatible software or application in your system that is prone to such errors, you should consider uninstalling them for a better performance of your device. If you wish to resolve this issue completely, you need to uninstall the unnecessary programs installed on your PC.
Now follow the steps below to uninstall the useless software:
- Go to the system settings of your PC.
- Choose ‘System’ and then on Apps & features.
- Now select the applications and programs you want to remove and follow the steps shown on the screen to complete the process.
After successfully updating the Windows 10 system on your device, reinstall the applications you need.
3. Disconnect the Hardware and update the drivers
If nothing happens to work, then you should consider disconnecting the hardware that is connected to your PC. if the hardware is incompatible with your device, then such errors will continue to persist in your system. Unplug all the hardware which is connected to your device. External hard drives and USB devices can be problematic and cause the BSOD error and hinder your working.
You can always choose to reconnect the hardware device once the issue is resolved. You can consider installing the latest drivers on your device for a better performance of your PC. If you wish to make the updating process easier you can consider installing a free driver updater and make the update happen within a few minutes.
4. Reinstall upgrade files
One of the most prominent causes of the BSOD error is due to damaged or corrupted setup files. You should re-download the installation files to avoid this error in the future.
To re-download the set-up files using the Disk cleanup tool, follow these steps:
- Go to the Start Menu.
- Search for Disk Cleaner in the search bar and click Ok.
- Choose the “Windows (C:)” drive and click the OK button.
- Now click on the ‘Clean up system files’ option.
- Select the “Windows (C:)” and then click on the OK button.
- Click on the “Temporary Windows installation files” option to check it.
- Now just click on OK to delete the setup files.
After doing the following, try to upgrade your system to the latest version of windows.
We hope you found this write-up useful about how to fix the BSOD error and it helped you to correct it. Follow these instructions which are mentioned above in order to correct the error and enjoy working on your computer.